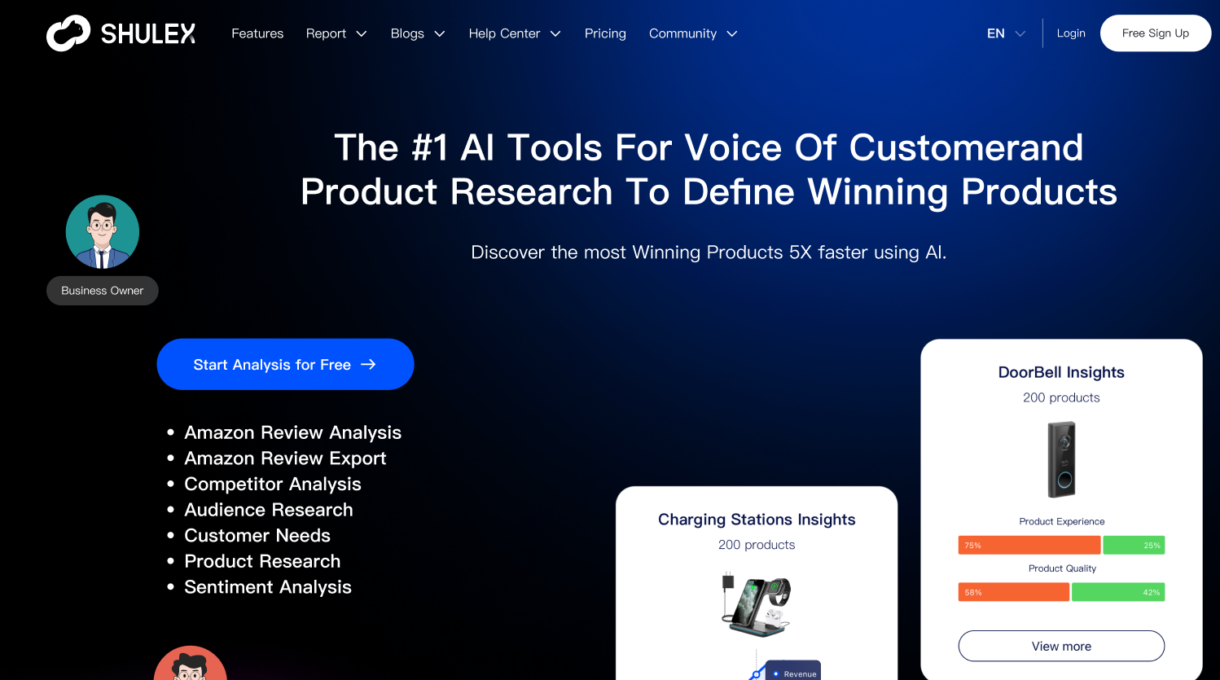Part1: Method 1: Use Amazon Request a Review Button[Official way]
In November 2019, Amazon’s finally add the “Request a Review” button and it has raised a lot of questions for third-party sellers. The button can be found on the Order Details page in Seller Central, and it is used to send a product review request to the buyer.
By using the button, the message will be automatically translated into the buyer’s chosen language. However, it cannot be customized by the seller. The button can only be used to send requests from 5-30 days after the order is delivered, and buyers cannot respond to the message.
Review always matters a lot in Amazon. With all the limitations, still you can’t miss out the importance of this button as an Amazon seller. Now let’s see the quick guide to how to request Amazon reviews the official way.
How to use it step-by-step?
To send a review request with the Amazon Request a Review button:
STEP1: log into your Seller Central account.
STEP2: Go to the Manage Orders page and select the order that you would like to request a review for.

Alt: request-a-review-button
STEP3: Click the order to go to the Order Details page, and you should see the button on the top right side of the page.
STEP4: Click the button, and Amazon will send a seller feedback and product review request (in the same message) to the buyer for your order.

Alt: amazon-request-review-mail
Pros:
Official way. Won’t get banned or punished by Amazon.
Easy to find and use. Integrated in Seller Central.
Cons:
Low efficiency. Can’t request reviews for all orders immediately.
No branded customization. Little help to your own brand.
Part2: Method 2: Join Amazon Vine Program[Official]
Sellers may hear this before. Amazon Vine, a customer review program that allows trusted reviewers to receive free products from participating vendors and leave their reviews.
Vine Voices, as they are called, are selected based on their reviewer ranking on Amazon, and are expected to provide honest and unbiased feedback. Vendors must meet certain eligibility requirements, including owning a trademarked brand and being a brand-registered seller on Amazon, to enroll in the program.
How to join Amazon Vine program as a seller?
STEP1: Log in to your Amazon Seller Central account.
STEP2: Click on the “Advertising” tab at the top of the page.
STEP3: Select “Vine” from the dropdown menu.

STEP4: On the Amazon Vine dashboard, click on the “Enroll ASIN” button.
STEP5: Enter the ASIN (Amazon Standard Identification Number) of the product you wish to enroll in the Vine program.

STEP6: Once you’ve entered the ASIN, click on “Enroll in Vine.”
If your product is eligible for the program, you’ll receive a confirmation message that it has been successfully enrolled in Amazon Vine.
Pros:
High-quality reviews: Vine reviewers are typically chosen based on their track record of providing helpful and insightful
Free marketing: Participating in the Vine program is free, so you won’t have to spend money on marketing or advertising to reach a wider audience.
Cons:
Limited amount: Only for new product. Extent your reviews to 30 max.
Costly: While participating in the Vine program itself is free, you will need to provide free products to Vine reviewers, which can be costly if you’re selling high unit-price stuff.
Part3: Method 3: Use an Amazon Review Request Tool
There are some Amazon Review Request tools or Review Automation Tools for Amazon sellers. These tools are pressing all the possible request buttons for you. Nobody can say for sure if it leaves a negative effect on your account, and you may come across problems like this:

Alt: warning-about-request-a-review
Anyway, here’s a stepwise guide on how to use SellerApp’s Amazon review request tool, it’s free:
STEP1: Go to Chrome web store and add the extension to your Chrome. You can search for Amazon Review Request Tool to get there.
STEP2: Log into your Amazon Seller Central account and you will see the orders you can request reviews.

STEP3: Choose all the orders and press Request Review button, then the tool will request reviews for you.

This you should be aware:
- Ensure that you are not sending multiple review requests for a single product.
- Amazon only permits request a review outside the 5-30 day range after the order delivery date.
- By default, you’ll be seeing the orders purchased 5 days ago from Amazon marketplace for the selected geo.
- Please change the date-range to see the orders of your choice.
Pros:
Free and easy to use.
It seems not against Amazon’s rules.
Cons:
Only does the button press job for you. Not a difference for small sellers.
Part4: What to do with Amazon reviews?
Now you get more and more authentic Amazon reviews hopefully. Do you want to read them one by one and take notes? It’s likely for every Amazon seller to miss the critical review that reveals the potential improvement in marketing and product. So let a powerful AI review analyzer does the job for you, as you already learn that an edgy tool can boost your efficiency.
Shulex VOC is the tool you will need to address tons of reviews and generate reports for you to notice the customer sentiment, expectations as well as motivation for buyers to buy your products.

Whether your business is earning or growing, you must learn your customer better. An authentic review may point out the deficit that is hurting your business or the selling points of your opponent.
Here’s how to customize a report for your Amazon reviews with Shulex VOC:
STEP1: Go to Chrome web store search for Shulex or click the button and install the extension to your browser.

SETP2: As you add the app to your browser, go to Amazon and you will see listing recommendation(powered by ChatGPT) and customer feedback for each product.

STEP3: You can also go to the offiacial website (link:voc.ai) and sign in you account to generate product report as you need.

FAQ:
Does amazon send review requests automatically
Yes, Amazon sends review request emails to customers automatically after they make a purchase. These emails are sent on behalf of the seller and include a request to leave a product review. However, customers can choose to opt-out of receiving these emails.
How to request a review on amazon seller central?
To request a review on Amazon Seller Central, go to the “Orders” tab, find the order for which you want to request a review, and click on the “Request a Review” button. A request will be sent to the customer, who will receive an email with a link to leave a review.